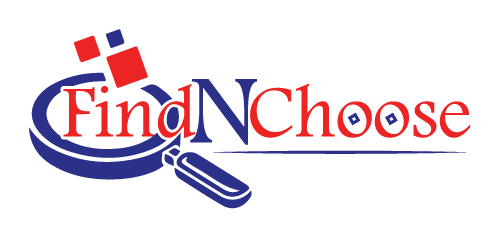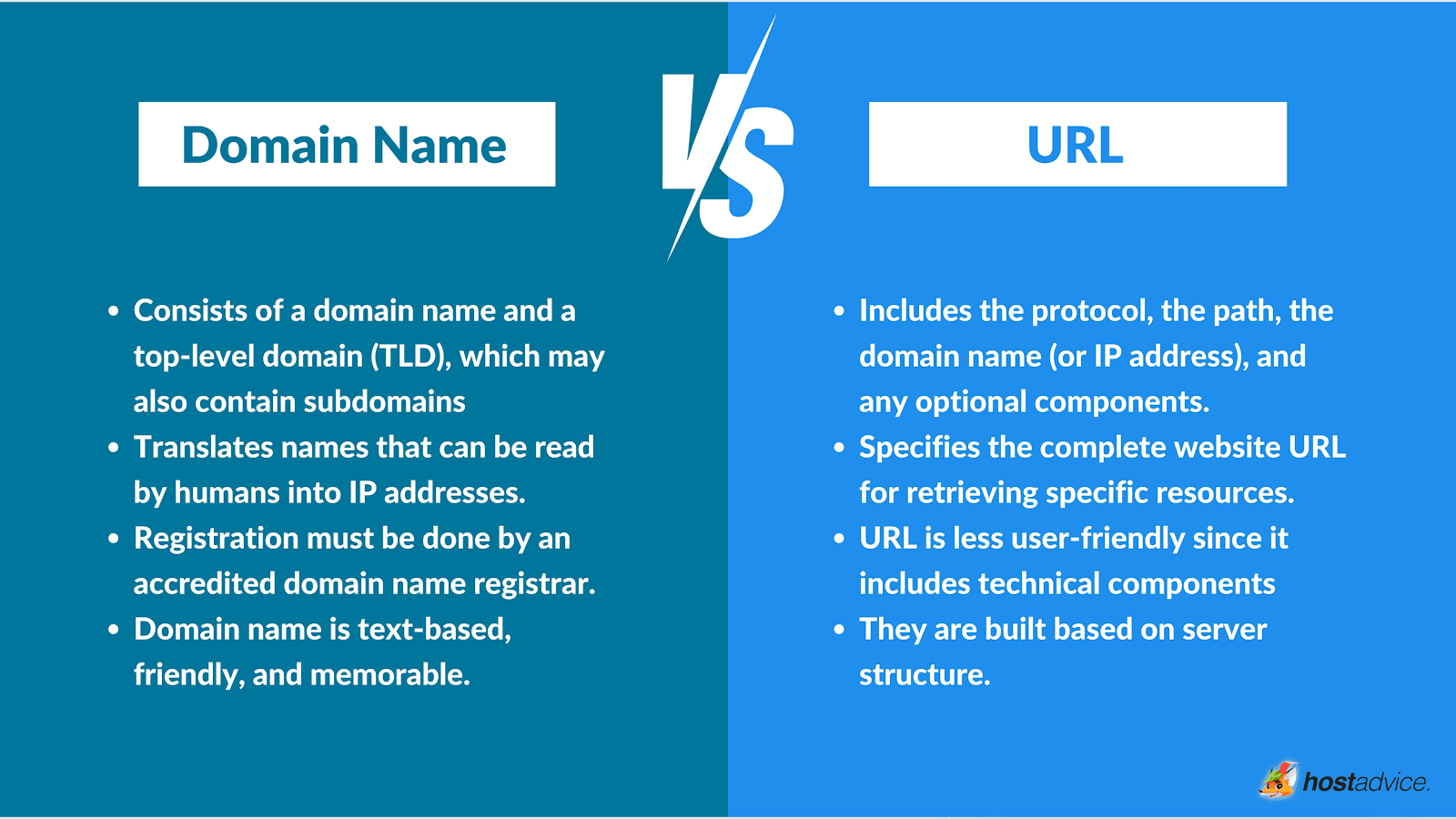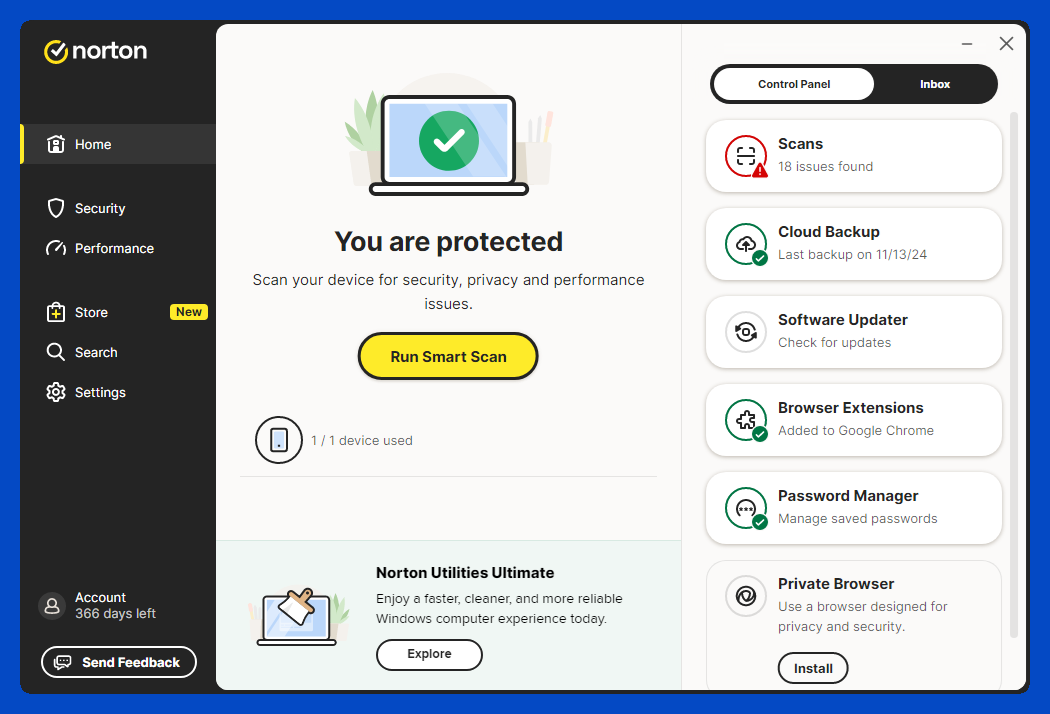Password Manager
In today’s digital world, managing passwords across multiple devices can be a challenge. We all have countless logins for emails, social media, banking, and streaming services. If you’ve ever found yourself locked out of an important account because you forgot your password, you’re not alone.
That’s where Norton Password Manager comes in. This tool not only stores and secures your passwords, but it also syncs them across all your devices, making access seamless whether you’re on a PC, Mac, smartphone, or tablet.
As a cybersecurity professional, I’ve seen too many people struggle with password management—reusing weak passwords, writing them down on sticky notes, or relying on memory. Trust me, there’s a better way. In this guide, I’ll walk you through the step-by-step process of syncing Norton Password Manager across all your devices, so you’ll never have to worry about losing access to your accounts again.

Step 1: Setting Up Norton Password Manager on Your Primary Device
Before you sync Norton Password Manager across multiple devices, you need to set it up on your primary device. This can be a PC, Mac, smartphone, or tablet—whichever device you use most often.
1.1 Download and Install Norton Password Manager
Norton Password Manager is available as:
- A browser extension for Chrome, Firefox, Edge, and Safari.
- A mobile app for iOS and Android.
To install Norton Password Manager on a PC or Mac:
- Go to the official Norton website.
- Download and install the browser extension for your preferred browser.
- Log in with your Norton account credentials or create a new account.
To install Norton Password Manager on a smartphone or tablet:
- Open the App Store (iOS) or Google Play Store (Android).
- Search for Norton Password Manager and install the app.
- Open the app and sign in with your Norton account.
1.2 Create and Secure Your Password Vault
Once you’ve installed Norton Password Manager, you’ll need to set up your vault—a secure storage space where your passwords and credentials are encrypted.
- Open Norton Password Manager and click “Set Up Vault.”
- Create a strong master password (this is the only password you need to remember).
- Enable two-factor authentication (2FA) for extra security.
💡 Pro Tip: Make sure your master password is unique and strong. Consider using a mix of uppercase, lowercase, numbers, and special characters.

Step 2: Enabling Syncing on Norton Password Manager
Now that your password vault is set up, you’ll need to enable syncing so that your credentials are available on all your devices.
- Open Norton Password Manager on your primary device.
- Go to Settings > Vault > Sync Across Devices.
- Toggle the syncing option to ON.
- Norton will automatically encrypt your passwords and sync them across all devices.
Your vault is now securely stored in Norton’s cloud servers, meaning any new passwords you save will be instantly available on all linked devices.

Step 3: Syncing Norton Password Manager on Other Devices
Once you’ve enabled syncing, it’s time to install Norton Password Manager on your secondary devices.
3.1 Syncing on Desktop & Laptops (Windows & macOS)
If you use multiple computers, follow these steps:
- Install Norton Password Manager browser extension on your second PC or Mac.
- Sign in with your Norton account.
- Open the extension and enter your master password.
- Your vault will sync automatically, and all your saved logins will be available.
3.2 Syncing on Mobile Devices (iPhone & Android)
To sync your passwords on mobile:
- Download Norton Password Manager from the App Store (iPhone) or Google Play Store (Android).
- Log in with your Norton account and enter your vault password.
- Enable biometric authentication (Face ID or fingerprint) for quick, secure access.
💡 Pro Tip: Using Face ID or fingerprint login makes accessing your passwords faster and more secure.
3.3 Syncing on Web Browsers
For browsers, install Norton Password Manager Extension on:
- Google Chrome – via the Chrome Web Store.
- Mozilla Firefox – via the Firefox Add-ons store.
- Microsoft Edge – via the Edge Add-ons store.
- Safari (Mac users) – via Mac App Store Extensions.
Once installed, sign in with your Norton credentials, and your saved passwords will be instantly available.

Step 4: Troubleshooting Sync Issues
Even with a seamless process, occasional syncing issues may arise. Here’s how to fix them:
4.1 Passwords Not Syncing Across Devices?
✔ Check your internet connection – Ensure all devices are online.
✔ Sign out and sign back in – This refreshes the connection with Norton’s servers.
✔ Manually sync the vault – Go to Settings > Vault > Sync Now.
4.2 Autofill Not Working in Browsers?
✔ Make sure the browser extension is enabled.
✔ Restart your browser and try again.
✔ Clear cache and cookies if the issue persists.
4.3 Can’t Access Your Vault?
✔ Reset your master password using your recovery options.
✔ Ensure you’re logged into the correct Norton account.

Step 5: Keeping Your Vault Secure While Syncing
Since your passwords are stored in the cloud, security should be a top priority.
5.1 Enable Two-Factor Authentication (2FA)
This adds an extra layer of security when accessing your vault.
- Go to Norton Account Settings > Security > Enable 2FA.
- Choose SMS verification or Authenticator App for added protection.
5.2 Change Your Master Password Regularly
A strong master password is your first line of defense. Update it every few months to stay ahead of security risks.
5.3 Avoid Syncing on Public Wi-Fi
Syncing passwords on unsecured networks (like public Wi-Fi) can expose your data to hackers. Always use a VPN when accessing sensitive information on public connections.