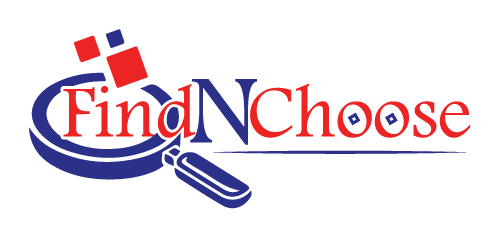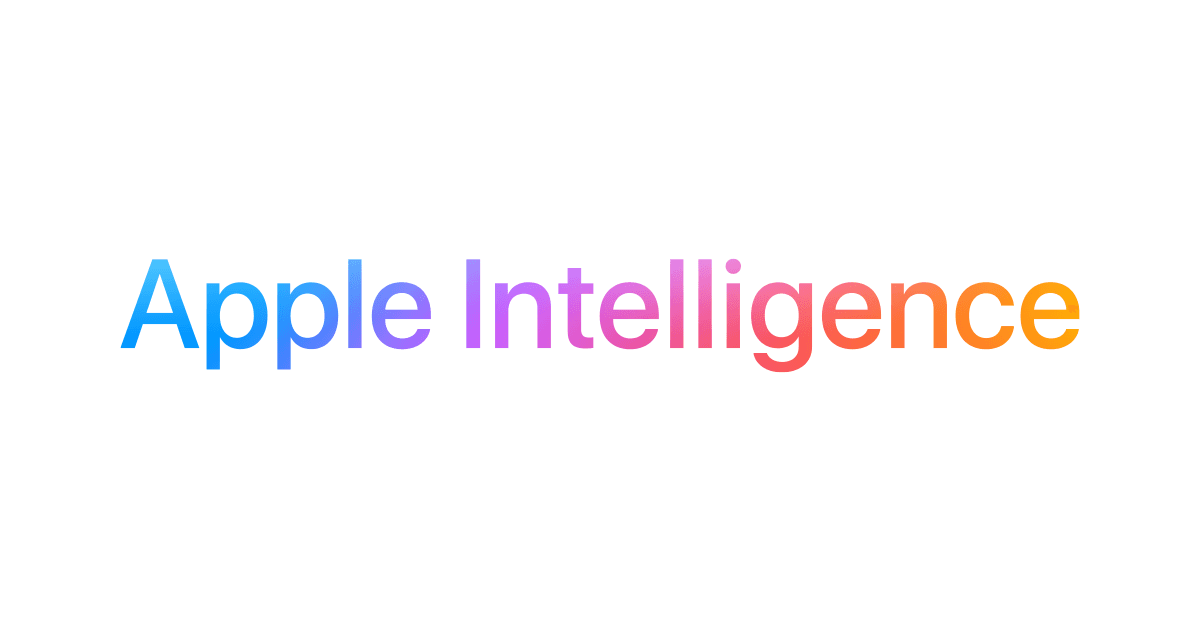Are you looking for an easy way to polish your emails, proofread your writing, or generate summaries of lengthy text? Apple’s Writing Tools within Apple Intelligence provides just that—a powerful, AI-backed assistant that helps improve your writing and productivity across various Apple apps. From rewriting and proofreading to summarizing messages or reformatting information into organized lists or tables, Apple Intelligence’s Writing Tools simplify your workflow.
Available on the latest Apple devices, these tools integrate seamlessly into commonly used apps like Mail, Messages, Notes, Pages, and others, allowing you to refine your text with a few taps or clicks. In this guide, we’ll cover everything you need to know, from setting up Apple Intelligence to effectively using each Writing Tool feature.
How to Set Up Apple Intelligence for Writing Tools
To access Apple Intelligence and Writing Tools, you’ll first need to update your device to meet compatibility requirements. Writing Tools is only available on the latest hardware running iOS 18.1, iPadOS 18.1, or macOS Sequoia 16.1. Here’s a breakdown of the device requirements:
- iPhone: Must be iPhone 15 Pro or later with iOS 18.1.
- iPad: Requires an M1 or later chip running iPadOS 18.1.
- Mac: Needs an M1 chip or newer running macOS Sequoia 16.1 or higher.
Updating Your Device
To update your device to the latest OS:
- On iPhone/iPad: Navigate to Settings > General > Software Update, and allow your device to download and install iOS 18.1 or iPadOS 18.1.
- On Mac: Go to System Settings > General > Software Update, then select Update Now to install macOS Sequoia 16.1.
Enabling Apple Intelligence
Once updated, you can set up Apple Intelligence:
- Open Settings > Apple Intelligence & Siri on your device.
- Join the Apple Intelligence Waitlist and, once approved, activate Apple Intelligence by selecting Turn on Apple Intelligence.
Now that Apple Intelligence is active, you can access Writing Tools across compatible apps to start proofreading, summarizing, and formatting your text with ease.

How to Use Writing Tools for Proofreading Text
Let’s start with Proofreading, a feature that acts as your AI-based proofreader, catching typos and correcting errors. This tool is handy for perfecting emails, notes, and drafts and can save you from those embarrassing autocorrect mistakes.

Steps to Proofread Text
- Select the Text: Open the app (like Mail or Notes) with the text you want to proofread.
- iPhone/iPad: Press and hold the text, dragging to select the portion to be reviewed.
- Mac: Use your mouse or trackpad to highlight the desired text.
- Access Writing Tools: From the pop-up menu, select Writing Tools, then tap Proofread.
- Review Suggested Changes: The Proofread tool will scan your text, providing suggestions or corrections.
- Accept or Reject: Use the down arrow to move through each suggestion, selecting Use Original to keep your text unchanged if you disagree with the edit.
- Revert: If you want to undo all changes, select Revert to return to the original text.
- Finalizing Edits: Once you’ve reviewed all the edits, tap Done to replace your original text with the edited version.
With proofreading complete, your content is now polished and ready for sharing.

Rewrite Text with Different Tones
Sometimes, you may want to rephrase or refine a piece of text for clarity or tone. The Rewrite feature in Writing Tools allows you to do just that. Whether you need a more formal tone for an email or a concise version of a message, this tool helps adapt your text’s style and structure.
Steps to Rewrite Text
- Select Text to Edit: In the chosen app, highlight the section you’d like to rewrite.
- Access the Rewrite Tool:
- iPhone/iPad: After selecting the text, go to Writing Tools > Rewrite.
- Mac: Right-click the text, navigate to Writing Tools, then select Rewrite.
- Choose Tone: Use the Writing Tools menu to pick from three tones:
- Friendly: Softens the text to sound more approachable.
- Professional: Adapts the text for formal settings.
- Concise: Shortens the text, focusing on clarity.
- Preview and Choose the Version You Prefer:
- You can Rewrite multiple times to see different iterations.
- Revert to return to the original if none of the revisions are satisfactory.
- Finalization: Once you’re happy with the tone and wording, click Done to save the rewritten version.
Using Rewrite not only changes the language but also helps tailor your message to the intended audience.

Summarize Long Texts
Summarize is a handy tool for condensing lengthy messages, notes, or articles into digestible points. This is especially useful for large email threads or long documents when you need a quick overview without reading the entire text.
Steps to Summarize Text
- Highlight the Text: Select the text you wish to summarize.
- Activate Summary Tool: Open Writing Tools and tap Summary.
- Choose a Format:
- Summary: Provides a brief, one-paragraph overview.
- Key Points: Presents a bulleted list of the main ideas.
- Review and Finalize: Once you’re satisfied with the summary format, select Done to save.
This functionality streamlines information intake, enabling you to capture essential points quickly.

Reformatting Text as Lists or Tables
With Apple’s Writing Tools, you can reformat text blocks into lists or tables, ideal for transforming data into organized, readable structures. For example, if you have a series of items in a paragraph, converting them into a bulleted list or table can make them easier to follow.
Steps to Format Text as a List or Table
- Select the Text Block: Highlight the content you want to convert.
- Choose Format:
- List: Converts the text into a bulleted or numbered list.
- Table: Reorganizes the text into a table with rows and columns, useful for data-heavy sections.
- Review and Save: Choose Done to confirm your selected format.
This formatting tool is useful in creating readable notes, checklists, and organized information sections in your documents.
Additional Tips for Apple Writing Tools
Here are a few more tips to help maximize your experience with Writing Tools:
- Access from Keyboard: For faster access on mobile devices, tap the Writing Tools icon located above your keyboard when typing in supported apps. This shortcut lets you quickly proofread or rewrite text.
- Experiment with Tones: Don’t hesitate to try different tones. Toggling between Friendly, Professional, and Concise tones can help find the one that best suits your message.
- Combine Tools for Effective Edits: For example, use Summarize to condense lengthy content and then apply Rewrite for a friendlier or more professional tone. This layered approach can make your writing process even more efficient.
Practical Scenarios for Using Writing Tools
Apple Intelligence’s Writing Tools are versatile and can be used in various scenarios, such as:
- Email Drafting: Proofread or rewrite your drafts in Mail to ensure they are error-free and appropriately toned.
- Academic Notes: Summarize lecture notes in Notes or Pages, then format them as bullet points or tables for better organization.
- Business Communication: Convert meeting notes into key points or summaries to share concise updates with your team.
- Personal Tasks: Use list formatting in Notes for shopping or to-do lists.
These examples highlight just a few ways Writing Tools can make your daily tasks simpler and more organized.

Make Apple Writing Tools Work for You
Apple’s Writing Tools are designed to streamline your workflow by integrating proofreading, rewriting, summarizing, and reformatting capabilities into one AI-powered toolset. Available on Apple’s latest devices, these tools help users maintain professionalism, clarity, and accuracy across emails, notes, messages, and documents.
Whether you’re a student managing notes, a professional drafting business emails, or anyone in need of clear and concise writing, Writing Tools offers various features to enhance your productivity. By following the steps in this guide, you can set up and leverage Apple’s Writing Tools to become a more effective communicator with just a few clicks or taps.