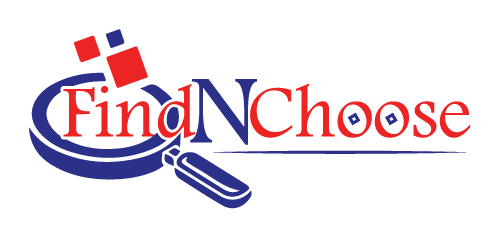While it’s rare for Android devices to get classic, self-replicating viruses, modern Android phones still face plenty of other threats. Emerging malware types, including adware, Trojans, spyware, ransomware, and stalkerware, can impact your device’s performance, compromise your privacy, and even exploit sensitive data.
Types of Android Malware:
– Adware: Bombards your screen with ads, slowing or crashing your device.
– Trojans: Deceptively installed to steal sensitive data like passwords and banking info.
– Spyware: Collects private data, tracking messages, browsing history, and location.
– Stalkerware: Allows abusers to track users, often disguised as security software.
– Keyloggers: Monitors and records keystrokes and text messages.
– Rootkits: Grants attackers hidden control over the device.
– Ransomware: Locks device data, demanding payment for decryption.
When asking “how to clean a phone of viruses,” you’re likely referring to removing malware, as viruses, while still dangerous, aren’t typically found on Android devices.
Step-by-Step Guide to Remove Malware from Your Android Device
Step 1: Clear Your Cache and Downloads
Clearing cache and temporary files can often speed up your device and remove potentially infected files.
- Go to Settings > Apps and Notifications.
- Select Chrome > Storage & Cache> Clear Cache.
Step 2: Reboot in Safe Mode
Rebooting in safe mode disables potentially harmful apps from running in the background.
- Hold the Power Button until the Power Off icon appears.
- Long-press Power Off > Select Safe Mode.
Step 3: Change Networks
Disconnect from unsecured Wi-Fi and check your connection to prevent attackers from using spoofed or compromised networks to access your device.
Step 4: Update Your Passwords
Change your Google and other sensitive passwords if you suspect a security breach. For stronger passwords:
– Use 12+ characters with a mix of letters, numbers, and symbols.
– Avoid easily guessable phrases or dates.
Step 5: Uninstall Suspicious Apps
Go through your installed apps and remove any unknown or rarely used apps.
- Open Settings > Apps and Notifications > See All Apps.
- Look for unfamiliar or rarely-used apps and uninstall them.
Step 6: Enable Google Play Protect
Google Play Protect can scan your device and installed apps for potential threats.
- Open Play Store > tap your profile icon > Play Protect > Scan.
Step 7: Use an Antivirus App
Install a trusted antivirus app like Malwarebytes or Kaspersky for real-time protection and scanning.
Step 8: Enable Two-Step Verification
Add another layer of security to your Google account by activating two-step verification:
- Open your Google Account > Security > 2-Step Verification.

Signs Your Device May Have Malware
Common indicators of malware infections include:
– Unexplained pop-ups.
– Unfamiliar apps appearing.
– Fast battery drain.
– High data usage or unexpected charges on your phone bill.
– Slow performance or crashing apps.
– Suspicious messages sent to contacts without your knowledge.
Pro Tips for Android Security
– Avoid Suspicious Links: Don’t click on unsolicited messages or ads.
– Use Secured Networks: Only connect to trusted Wi-Fi networks.
– Download from Google Play: Official sources reduce the risk of malware-laden apps.
– Enable Play Protect: Google Play’s safety checks add an extra layer of security.
While it’s rare for traditional computer viruses to infect Android devices, malware remains a significant threat. From adware to Trojans and spyware, Android phones face various security risks. Here’s how to detect and remove malware from your device effectively.
Step-by-Step Malware Removal and Protection Guide
Step 8: Enable Google Play Protect
Google Play Protect offers a layer of built-in malware scanning and protection for Android:
- Open the Play Store > tap your profile icon.
- Select Play Protect from the menu to activate it.
Advantages of Google Play Protect:
- Screens apps on Google Play before you download.
- Actively scans installed apps for potential threats.
- Alerts you to misleading or malicious apps.
Step 9: Install a Reliable Antivirus
Using a trusted antivirus app like Malwarebytes helps protect against viruses, spyware, and phishing threats.
How to Install and Activate Malwarebytes:
- Open Play Store > search for “Malwarebytes.”
- Install and open the app > tap Get Started.
- Allow necessary permissions for full system protection.
- Start a free trial or activate your subscription if available.
Step 10: Run a Full Scan
- Open Malwarebytes for Android > tap Menu > Scanner > Run a scan.
- Follow the app’s recommendations to address any detected threats.
Does Resetting Your Phone Remove Malware?
A factory reset can help if previous steps fail, but it will erase all data. Go to Settings > Reset > Factory data reset and confirm. Use only a clean backup to avoid reintroducing malware.
Signs of Malware on Android
If you notice any of the following, your device may be infected:
- Unexpected new apps: Unexplained app installations can signal malware.
- Persistent pop-ups: Adware often bombards your screen with ads.
- Crashing apps: Frequent crashes may result from malware conflicts.
- Battery drain: Some malware strains drain power by running in the background.
- High data usage: Malicious apps may consume data without your knowledge.
Android Security Tips
To reduce the risk of malware, keep these precautions in mind:
- Use antivirus protection, like Malwarebytes.
- Avoid suspicious links, emails, and apps.
- Stick to trusted sources, like the Google Play Store, for app downloads.
Enable Google Play Protect for automatic app scanning.