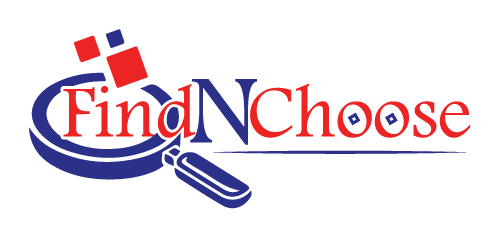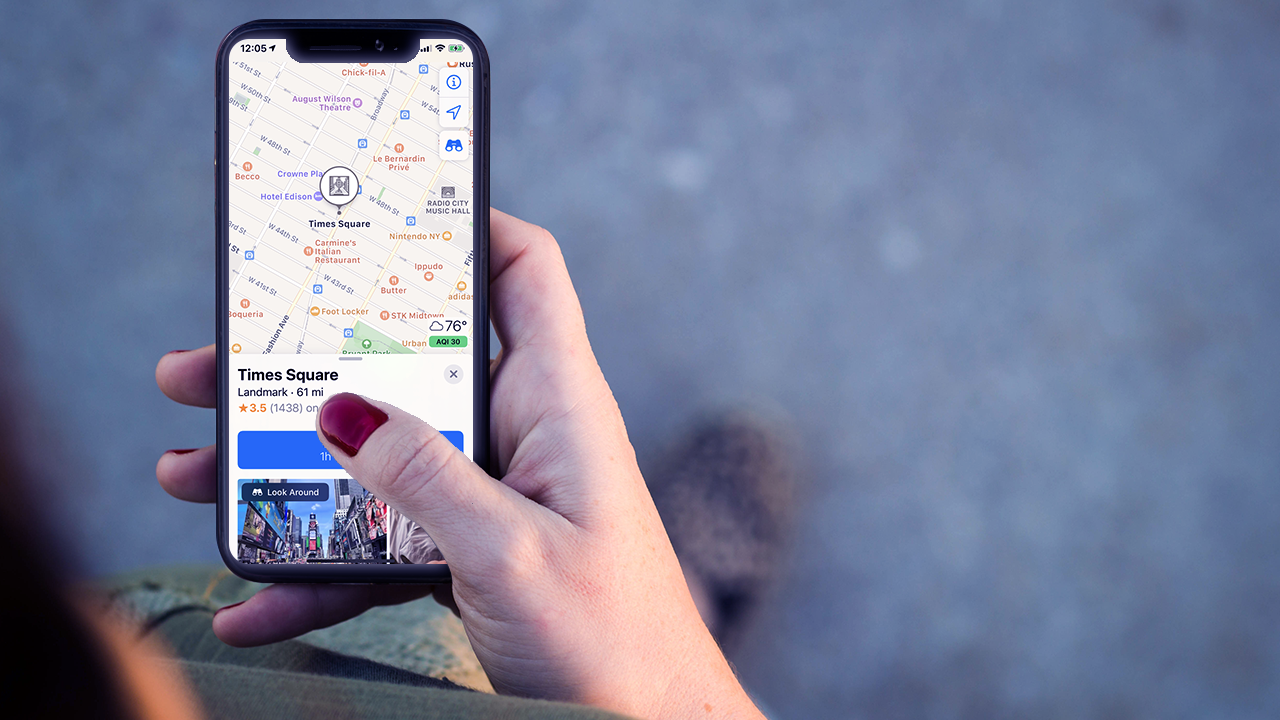Apple Maps got off to a rocky start when it debuted back in 2012. Initial versions were loaded with bugs and glitches, forcing Apple to scramble for a fix. But in the years since then, the app has grown into a robust and useful tool. Apple Maps offers a host of features that can help you reach your destination when driving, walking, biking, or taking public transportation.
Each new version of the Maps app adds new features to ease your travels. To take advantage of the latest and greatest improvements, you’ll need to install iOS 18 or iPadOS 18. Now, here are 18 reasons to use Apple Maps over Google Maps.
1. View Cities in 3D
Why stick with 2D when you can explore a city in a 3D view complete with buildings, landmarks, street names, and other details? To activate 3D mode, search for a large city, such as New York, Los Angeles, Paris, Rome, or Tokyo. Tap the 3D icon that should appear on the mini toolbar at the upper right. The city is then rendered in 3D. To get the full effect, tap the Map icon at the top of the mini toolbar and switch to Satellite mode to see the city in 3D and full color.
2. Get Real-Time Transit Information
When taking public transportation, consult Apple Maps for up-to-date transit information for trains, buses, and ferries. After you search for directions, tap the train icon to see options for local public transportation with details on where and how to get on, what line to take, and whether there are any delays. You can even pick your favorite transit routes and receive notifications when it’s time to disembark at the next stop.
3. Search Nearby Places
When you access the Search feature, Maps serves up a list of nearby businesses and other locations you may want to visit. You’ll find local restaurants, gas stations, coffee shops, grocery stores, hotels, bars, shopping centers, and hospitals this way.
4. Look Around You
Check out your destination before you get there with Look Around, an interactive 360-degree view of a location, similar to Google Street View. When you’re exploring a place that supports the feature, swipe up on the screen and tap the thumbnail photo in the lower-left corner. You can then look around, zoom in and out, or jump locations. Tap the double arrow icon in the upper left or the binoculars icon in the lower left to display Look Around mode and the map at the same time.